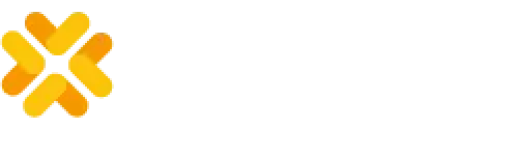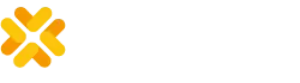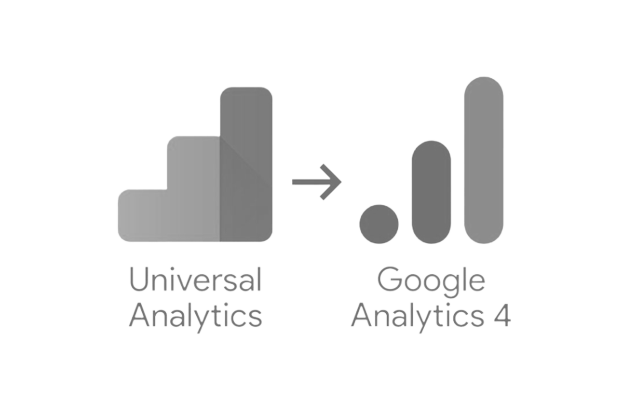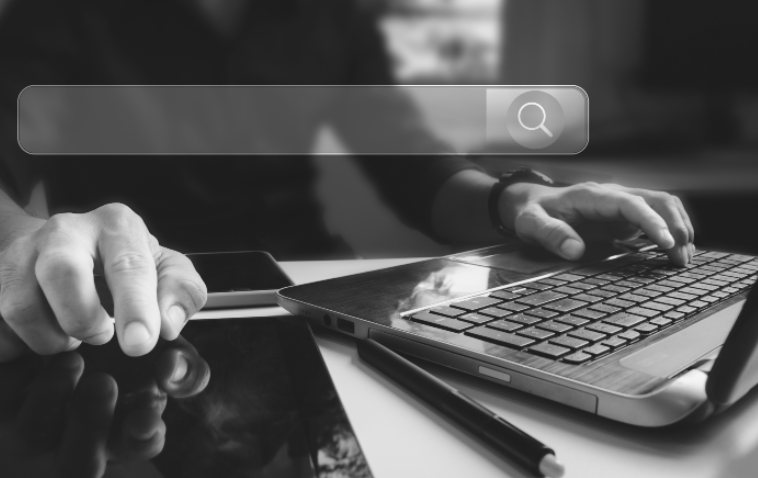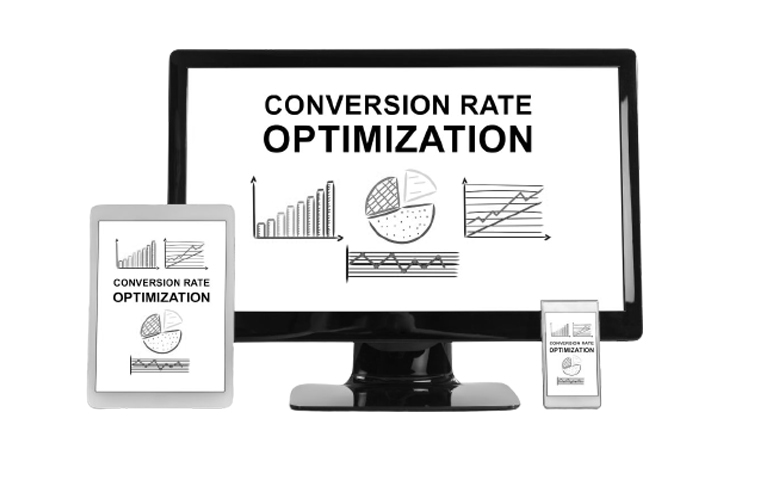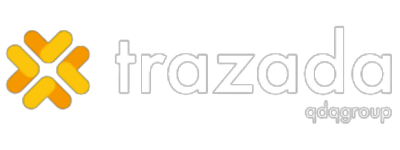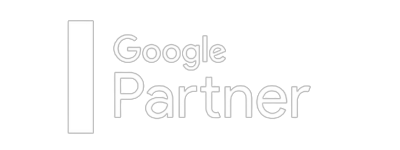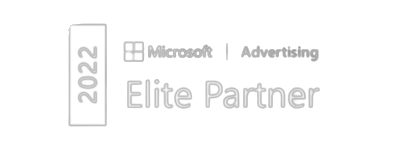The transition to Google Analytics 4 (GA4) is approaching rapidly, as starting from July 2023, Universal Analytics will become obsolete. It is essential to understand the basic settings to migrate your GA account correctly. In this article, we will explore four key aspects that you should consider during the migration to GA4.
Creating a new GA4 property: The first fundamental step is to create a new Google Analytics 4 (GA4) property in your Google Analytics account. To perform this setup, follow the steps below:
- Access your Google Analytics account and go to the admin section. This can be found in the bottom-left corner of the interface.
- In the admin section, you will see three columns: Account, Property, and View. Click on the “Property” column.
- Within the “Property” column, you will find an option called “Create Property.” Click on it to start the process of creating a new GA4 property.
- Next, you will be presented with a form where you need to provide the necessary details. Make sure to provide an appropriate and descriptive name for your GA4 property. This will help you easily identify it in the future, especially if you have multiple properties.
- In addition to the name, it is also important to select the correct time zone for your property. This will ensure that the data is recorded and displayed in GA4 reports according to the correct local time.
- Another key detail is to verify the currency setting. Choose the currency that aligns with your business configuration to ensure that revenue and transaction-related data is displayed correctly in the reports.
- Once you have completed all the required fields, click the “Create” button to finalize the process of creating the new GA4 property.
It is important to note that creating a new GA4 property does not automatically transfer data from your existing Universal Analytics property. Data migration requires additional steps and considerations. Therefore, it is recommended to consult the GA4 documentation or seek assistance from Google Analytics experts to ensure a smooth and accurate migration process.
Once you have created the new GA4 property, you will be able to access a unique Measurement ID. This ID is necessary for the installation of the tracking code on your website, which is an essential step in the migration to GA4.
In addition to creating a new Google Analytics 4 (GA4) property, it is important to understand how data streams work in GA4 and how to configure them correctly. Data streams are essential components for collecting and organizing tracking information in GA4. Here are the steps to configure data streams in GA4:
- Access the administration settings of your GA4 property and select the “Data Streams” option in the “Property” column.
- Click on “Create data stream” to start setting up a new data stream.
- Next, you will need to provide a descriptive name for the data stream. This name will help you identify the traffic source or specific data source associated with this stream.
- Select the appropriate data stream type for your case. You can choose from options such as “Web,” “iOS,” “Android,” or “Firebase.“
- If you select “Web,” you will need to configure the GA4 tracking code on your website.
- If you choose “iOS” or “Android,” you will need to follow the setup instructions to integrate the GA4 SDK into your mobile application.
- If you opt for “Firebase,” you will need to link your Firebase project to GA4 to collect specific Firebase events and conversions data.
- Once you have selected the data stream type and provided the corresponding name, click on “Create” to finish configuring the data stream.
Remember that you can set up multiple data streams within the same GA4 property. This allows you to track different data sources, such as multiple websites or mobile applications, and have greater control over your reports and analysis.
By correctly configuring data streams, you ensure that relevant data is properly sent and recorded in your GA4 property. This will enable you to gain valuable insights into user behavior and the performance of your digital assets.

Installation of the GA4 Tracking Code.
Once you have created the Google Analytics 4 (GA4) property following the previous steps, it is important to install the tracking code on your website to start collecting data. Here are the steps to perform this setup:
- Obtain the unique Measurement ID for your GA4 property. To do this, access the administration settings of your GA4 property and select the “Tracking Info” option in the “Property” column. There you will find the Measurement ID that you will need for the integration.
- Decide how you will implement the GA4 tracking code on your website. One convenient and straightforward way to do this is by using Google Tag Manager (GTM). If you don’t have a GTM account yet, you can create one for free at tagmanager.google.com.
- Once you have created and configured your GTM account, you need to add a new GA4 tracking tag. In the GTM interface, select your container and click on “Add a new tag.” Choose the “Google Analytics: GA4 Configuration” option as the tag type.
- Fill in the required fields for the GA4 tracking tag in GTM. This is where you will need to enter the unique Measurement ID obtained in step 1. Additionally, you can customize other aspects of the configuration, such as the time zone and currency settings.
- Once you have completed the necessary fields, save the tracking tag and click on “Submit” to implement the changes in your GTM container.
- Finally, make sure to publish the updated version of your GTM container so that the changes are visible on your live website. You can do this from the “Versions” tab in GTM by selecting the updated version and clicking on “Publish.”
By using Google Tag Manager to implement the GA4 tracking code, you can easily manage tags and make changes to them without directly editing the code on your website. This streamlines the configuration process and provides greater flexibility in tracking specific events and conversions.

Once you have completed these steps, the GA4 tracking code will be properly integrated into your website through Google Tag Manager. Make sure to conduct tests to verify that the data is being collected correctly in your GA4 property. With this proper setup, you can start gaining valuable insights into user behavior and the performance of your website in GA4.
Metadata and Event Configuration.
GA4 offers greater flexibility for event tracking and customization of metadata. Take advantage of this opportunity to set up relevant custom events for your website. Identify key actions you want to track, such as button clicks, form submissions, or video playback, and configure custom events to capture that information. Additionally, make sure to define additional metadata, such as event category, to gain deeper insights into user behavior.
GA4 provides a wide range of events that it measures by default, giving you an overview of user behavior on your website. These predefined events cover different common interactions and allow you to gather valuable insights without the need to set up custom events from scratch. Here are some of the events GA4 measures by default:
- Pageview: This event is automatically recorded every time a page loads on your website. It provides information about which pages are visited and how frequently, allowing you to better understand user traffic and navigation.
- Outbound Link Click: This event is triggered when users click on links that direct them outside of your website. It enables you to measure how many users leave your site and where they go.
- Phone Call Click: If you have clickable phone numbers on your website for users to make calls, this event tracks how many times a phone call is made from your website.
- Form Submit: This event is fired when users submit a form on your website. You can use it to measure the number of form submissions and track conversions.
- Video Playback Clicks: Events such as video_start, video_progress, and video_complete are automatically recorded when users start, make progress in, or complete the playback of a video on your website. They provide detailed insights into how users interact with your videos.
- Content Interactions: GA4 also automatically records other events such as page scrolling, file downloads, and ad impressions. These events allow you to gain a better understanding of user engagement with your website content.
In addition to these predefined events, you can also leverage the standard event parameters provided by GA4 to gather more information about user interactions. These parameters include page title, URL, session duration, and other details that can help you delve deeper into your website analysis.
Remember that configuring additional custom events is recommended to measure specific actions and obtain more detailed insights into user behavior on your website. However, the predefined events in GA4 provide a solid foundation for starting to analyze and understand your website’s performance without the need for additional configurations.
Goal and Conversion Funnel Configuration.
Goals and conversion funnels are essential elements for measuring and analyzing the performance of your website. In GA4, you can configure goals based on events or key metrics such as session duration or the number of page views. Additionally, conversion funnels allow you to visualize the user journey from the beginning to conversion. Set up these elements according to your business objectives to gain valuable insights into your site’s performance and make strategic improvements.
When configuring goals in GA4, you have the flexibility to choose between event-based goals or metric-based goals. Event-based goals are triggered by specific user actions, such as completing a purchase, submitting a form, or clicking on a particular button. These goals provide insights into critical user interactions and conversions on your website.
On the other hand, metric-based goals allow you to set objectives based on quantitative measurements, such as session duration, pages per session, or revenue generated. These goals help you track and optimize key performance indicators that align with your business objectives.
To configure goals in GA4, follow these steps:
- Access your GA4 property and navigate to the “Admin” section.
- In the “View” column, click on “Goals” and then select “Create Goal.”
- Choose whether you want to create an event-based goal or a metric-based goal.
- If you select an event-based goal, specify the event parameters, such as the event name, conditions, and optional value assignments.
- If you choose a metric-based goal, define the metric you want to track, such as session duration or pages per session, and set the conditions for achieving the goal.
- Provide a descriptive name for your goal, which will help you identify it easily in your reports.
- Set a goal value if applicable, which allows you to assign a monetary or numerical value to the goal completion.
- Save your goal configuration.
Once you have configured goals in GA4, you can track their performance in the reporting section. Analyze the goal conversion rates, funnel visualizations, and other metrics to gain insights into user behavior and optimize your website’s conversion paths.
Conclusion:
The transition to Google Analytics 4 is a crucial step in maintaining and enhancing data analysis for your website. Make sure to follow the basic configurations mentioned in this article: create a new GA4 property, correctly install the tracking code, configure custom events, and define relevant goals and conversion funnels. By adopting GA4 and leveraging its advanced features, you’ll gain a deeper understanding of user behavior and make data-driven decisions. Don’t waste any more time and start your migration to GA4 today.